
En el mundo acelerado de hoy‚ el correo electrónico se ha convertido en una parte esencial de nuestras vidas personales y profesionales. Desde la comunicación con amigos y familiares hasta la gestión de negocios y la colaboración en proyectos‚ confiamos en nuestros correos electrónicos para almacenar información vital. Sin embargo‚ a veces‚ debido a errores humanos‚ problemas técnicos o incluso ataques maliciosos‚ podemos perder acceso a nuestros correos electrónicos. La pérdida de un correo electrónico importante puede ser frustrante y angustiante‚ especialmente si contiene información confidencial o plazos críticos.
Afortunadamente‚ existen métodos para recuperar correos electrónicos perdidos en Outlook‚ tanto para cuentas personales como para las de Office 365. Este artículo le proporcionará una guía paso a paso sobre cómo recuperar correos electrónicos eliminados o perdidos en Outlook‚ cubriendo una variedad de escenarios y soluciones.
1. Compruebe la carpeta “Elementos eliminados”
El primer paso para recuperar un correo electrónico perdido es revisar la carpeta “Elementos eliminados”. Cuando elimina un correo electrónico en Outlook‚ no se elimina permanentemente‚ sino que se mueve a esta carpeta. Para acceder a la carpeta “Elementos eliminados”‚ haga clic en la pestaña “Carpeta” en la cinta de opciones y luego seleccione “Elementos eliminados”.
Si el correo electrónico que busca está en la carpeta “Elementos eliminados”‚ simplemente arrástrelo de vuelta a la carpeta “Bandeja de entrada” o a la carpeta de destino deseada.
2. Busque en la carpeta “Elementos recuperables”
Si el correo electrónico no está en la carpeta “Elementos eliminados”‚ puede que esté en la carpeta “Elementos recuperables”. Esta carpeta alberga correos electrónicos eliminados de forma permanente‚ pero aún puede recuperarlos durante un período limitado. Para acceder a la carpeta “Elementos recuperables”‚ siga estos pasos⁚
- Haga clic en la pestaña “Archivo” en la cinta de opciones.
- Seleccione “Información” y luego “Recuperar elementos eliminados”.
- En la ventana “Elementos recuperables”‚ busque el correo electrónico que desea recuperar.
- Seleccione el correo electrónico y haga clic en “Restaurar”.
Tenga en cuenta que la carpeta “Elementos recuperables” solo conserva los correos electrónicos eliminados durante un tiempo limitado‚ por lo que es importante actuar con rapidez si ha perdido un correo electrónico importante.
3. Utilice la función de búsqueda de Outlook
La función de búsqueda de Outlook es una herramienta poderosa que puede ayudarle a encontrar correos electrónicos perdidos‚ incluso si no recuerda exactamente el nombre del remitente‚ el asunto o el contenido del correo electrónico. Para utilizar la función de búsqueda‚ siga estos pasos⁚
- Haga clic en la barra de búsqueda en la parte superior de la ventana de Outlook.
- Introduzca las palabras clave relevantes‚ como el nombre del remitente‚ el asunto o parte del contenido del correo electrónico.
- Utilice operadores de búsqueda avanzados‚ como “de⁚” para buscar correos electrónicos de un remitente específico o “asunto⁚” para buscar correos electrónicos con un asunto específico.
La función de búsqueda de Outlook puede ayudarle a encontrar correos electrónicos perdidos en cualquier carpeta de su cuenta de Outlook‚ incluyendo la “Bandeja de entrada”‚ “Elementos eliminados”‚ “Enviados” y “Borradores”.
4. Compruebe la carpeta “Archivos enviados”
Si ha enviado un correo electrónico y luego lo ha perdido‚ es posible que esté en la carpeta “Archivos enviados”. Esta carpeta almacena todos los correos electrónicos que ha enviado desde su cuenta de Outlook. Para acceder a la carpeta “Archivos enviados”‚ haga clic en la pestaña “Carpeta” en la cinta de opciones y luego seleccione “Enviados”.
5. Compruebe la carpeta “Borradores”
Si estaba escribiendo un correo electrónico pero no lo envió‚ es posible que esté en la carpeta “Borradores”. Esta carpeta almacena todos los correos electrónicos que ha comenzado a escribir pero no ha enviado. Para acceder a la carpeta “Borradores”‚ haga clic en la pestaña “Carpeta” en la cinta de opciones y luego seleccione “Borradores”.
6. Utilice la función “Buscar en carpetas”
Si no puede encontrar el correo electrónico que busca en ninguna de las carpetas estándar de Outlook‚ puede utilizar la función “Buscar en carpetas”. Esta función le permite buscar correos electrónicos en todas las carpetas de su cuenta de Outlook‚ incluyendo las carpetas personalizadas. Para utilizar la función “Buscar en carpetas”‚ siga estos pasos⁚
- Haga clic en la pestaña “Archivo” en la cinta de opciones.
- Seleccione “Información” y luego “Buscar en carpetas”.
- En la ventana “Buscar en carpetas”‚ introduzca las palabras clave relevantes y seleccione las carpetas que desea buscar.
- Haga clic en “Buscar”.
7. Compruebe su carpeta de “Correo no deseado”
A veces‚ los correos electrónicos importantes pueden terminar en la carpeta de “Correo no deseado” debido a filtros de spam demasiado agresivos. Para comprobar la carpeta de “Correo no deseado”‚ haga clic en la pestaña “Carpeta” en la cinta de opciones y luego seleccione “Correo no deseado”.
8. Compruebe su carpeta de “Archivos enviados” en la web
Si utiliza Outlook.com‚ puede comprobar la carpeta de “Archivos enviados” en la web. Para acceder a la carpeta de “Archivos enviados” en la web‚ inicie sesión en su cuenta de Outlook.com y haga clic en el icono “Archivos enviados” en la barra lateral izquierda.
9. Utilice la función “Restaurar elementos eliminados” en Outlook.com
Si ha eliminado un correo electrónico de forma permanente en Outlook.com‚ puede intentar recuperarlo utilizando la función “Restaurar elementos eliminados”. Para acceder a esta función‚ haga clic en el icono “Papelera” en la barra lateral izquierda y luego seleccione “Restaurar elementos eliminados”.
10. Póngase en contacto con el soporte técnico de Microsoft
Si ha agotado todas las opciones anteriores y aún no ha podido recuperar el correo electrónico que busca‚ puede ponerse en contacto con el soporte técnico de Microsoft para obtener ayuda. El soporte técnico de Microsoft puede ayudarle a recuperar correos electrónicos perdidos debido a problemas técnicos o errores de configuración.
11. Utilice una herramienta de recuperación de datos
Si ha perdido acceso a su cuenta de Outlook o si los métodos anteriores no han tenido éxito‚ puede considerar utilizar una herramienta de recuperación de datos. Estas herramientas están diseñadas para recuperar archivos y datos perdidos‚ incluyendo correos electrónicos‚ de dispositivos de almacenamiento‚ como discos duros‚ unidades USB y tarjetas SD.
Sin embargo‚ tenga en cuenta que el uso de una herramienta de recuperación de datos puede ser complejo y conlleva riesgos‚ como la posibilidad de dañar los datos existentes o la pérdida permanente de datos. Es esencial elegir una herramienta de recuperación de datos de confianza y seguir cuidadosamente las instrucciones del fabricante.
12. Consulte con el remitente del correo electrónico
Si recuerda el nombre del remitente del correo electrónico perdido‚ puede ponerse en contacto con él para solicitar una copia del correo electrónico. Es posible que el remitente tenga una copia del correo electrónico en su carpeta de “Archivos enviados” o en su archivo de correo electrónico.
13. Prevenga la pérdida de correos electrónicos en el futuro
Para evitar la pérdida de correos electrónicos en el futuro‚ puede tomar algunas medidas preventivas⁚
- Cree una copia de seguridad regular de su cuenta de Outlook. Esto le permitirá restaurar sus correos electrónicos en caso de que pierda acceso a su cuenta.
- Utilice una contraseña segura y única para su cuenta de Outlook. Esto ayudará a proteger su cuenta de accesos no autorizados.
- Actualice su software de Outlook regularmente. Las actualizaciones de software suelen incluir correcciones de errores y mejoras de seguridad.
- Tenga cuidado con los correos electrónicos sospechosos. No abra correos electrónicos de remitentes desconocidos o que parezcan sospechosos.
Conclusión
Recuperar un correo electrónico perdido en Outlook puede ser un proceso desafiante‚ pero con los métodos descritos en este artículo‚ puede aumentar sus posibilidades de éxito. Recuerde que es importante actuar con rapidez si ha perdido un correo electrónico importante‚ ya que las opciones de recuperación pueden ser limitadas con el tiempo; Además‚ tome medidas preventivas para proteger su cuenta de Outlook y evitar la pérdida de correos electrónicos en el futuro.
Esperamos que este artículo haya sido útil para usted. Si tiene alguna pregunta o necesita asistencia adicional‚ no dude en ponerse en contacto con el soporte técnico de Microsoft o con un profesional de recuperación de datos de confianza.
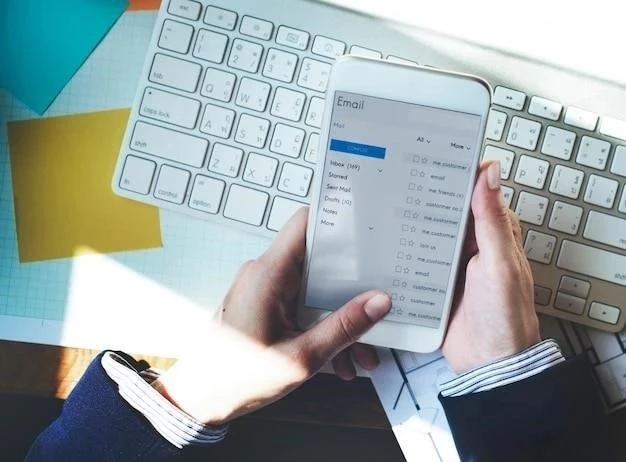
El artículo es fácil de leer y entender, incluso para aquellos que no están familiarizados con los conceptos técnicos. La explicación de las diferentes opciones de recuperación de correos electrónicos es clara y concisa. La inclusión de consejos adicionales para prevenir la pérdida de correos electrónicos en el futuro sería una adición valiosa.
El artículo proporciona una solución práctica para un problema común que enfrentan los usuarios de Outlook. La información es precisa y fácil de entender. La inclusión de ejemplos y capturas de pantalla habría mejorado la claridad de las instrucciones. En general, un recurso útil para los usuarios de Outlook.
Este artículo ofrece una guía clara y concisa sobre cómo recuperar correos electrónicos perdidos en Outlook. La presentación paso a paso facilita la comprensión y la aplicación de las soluciones. La inclusión de la carpeta “Elementos recuperables” es especialmente útil, ya que muchos usuarios desconocen su existencia. Recomiendo este artículo a cualquier usuario de Outlook que haya experimentado la pérdida de correos electrónicos.
El artículo es informativo y útil para los usuarios de Outlook que buscan recuperar correos electrónicos perdidos. La guía paso a paso es fácil de seguir y las soluciones presentadas son efectivas. La información sobre la carpeta “Elementos recuperables” es particularmente importante. Recomiendo este artículo a todos los usuarios de Outlook.
Este artículo es una guía excelente para recuperar correos electrónicos perdidos en Outlook. La información es clara, concisa y fácil de seguir. La inclusión de la carpeta “Elementos recuperables” es muy útil. Recomiendo este artículo a cualquier usuario de Outlook que haya perdido correos electrónicos importantes.
Un artículo muy útil para los usuarios de Outlook que buscan recuperar correos electrónicos perdidos. La guía paso a paso es fácil de seguir y las soluciones presentadas son efectivas. La información sobre la carpeta “Elementos recuperables” es particularmente importante. Recomiendo este artículo a todos los usuarios de Outlook.
La información proporcionada en este artículo es precisa y útil. El enfoque en la recuperación de correos electrónicos perdidos en Outlook es exhaustivo, cubriendo diferentes escenarios y soluciones. La inclusión de capturas de pantalla habría mejorado la claridad de las instrucciones. En general, un recurso valioso para los usuarios de Outlook.