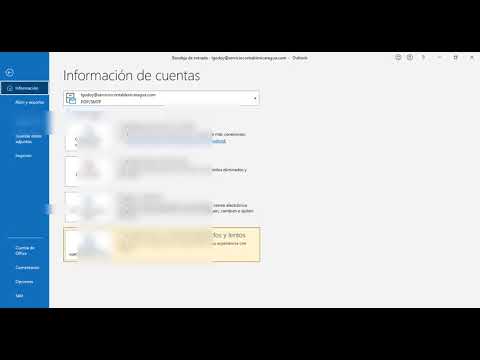
En el mundo digital actual‚ la gestión eficiente del correo electrónico‚ el calendario y los contactos es esencial para la productividad. Si utiliza Outlook como su cliente de correo electrónico principal y también tiene una cuenta de Yahoo‚ es posible que desee sincronizar ambos para acceder a toda su información en un solo lugar. Este artículo le guiará a través de los pasos necesarios para sincronizar Outlook con Yahoo‚ permitiéndole acceder a sus correos electrónicos‚ calendarios y contactos de Yahoo directamente desde Outlook.
1. Introducción
Sincronizar Outlook con Yahoo le permite acceder a su correo electrónico‚ calendario y contactos de Yahoo desde su cliente de Outlook. Esto puede ser particularmente útil si utiliza Outlook como su plataforma de gestión de correo electrónico principal y desea integrar sus cuentas de Yahoo para una experiencia unificada. La sincronización le permite ver y administrar todos sus correos electrónicos‚ eventos y contactos en un solo lugar‚ lo que mejora la eficiencia y la organización.
2. Requisitos previos
Antes de comenzar el proceso de sincronización‚ asegúrese de tener lo siguiente⁚
- Una cuenta de Outlook activa.
- Una cuenta de Yahoo activa.
- Microsoft Outlook instalado en su computadora.
3. Sincronización de correo electrónico
Para sincronizar su correo electrónico de Yahoo con Outlook‚ siga estos pasos⁚
- Abra Outlook y vaya a la pestaña “Archivo”.
- Seleccione “Agregar cuenta”.
- En la ventana “Agregar cuenta”‚ elija “Cuenta de correo electrónico” y haga clic en “Siguiente”.
- Ingrese su dirección de correo electrónico de Yahoo y contraseña en los campos correspondientes. Haga clic en “Siguiente”.
- Outlook intentará configurar automáticamente su cuenta. Si la configuración automática no funciona‚ seleccione “Configuración manual o tipos de servidores adicionales” y haga clic en “Siguiente”.
- En la ventana “Configuración de la cuenta”‚ seleccione “POP3” o “IMAP” como tipo de servidor de correo entrante. Para la mayoría de los casos‚ IMAP es la mejor opción‚ ya que permite sincronizar todos sus correos electrónicos en todos sus dispositivos.
- Ingrese la siguiente información para el servidor de correo entrante⁚
- Servidor de correo entrante (IMAP)⁚ imap.mail.yahoo.com
- Servidor de correo entrante (POP3)⁚ pop.mail.yahoo.com
- Puerto (IMAP)⁚ 993
- Puerto (POP3)⁚ 995
- Tipo de cifrado⁚ SSL/TLS
- Para el servidor de correo saliente‚ ingrese la siguiente información⁚
- Servidor de correo saliente (SMTP)⁚ smtp.mail.yahoo.com
- Puerto⁚ 587
- Tipo de cifrado⁚ TLS
- Haga clic en “Siguiente” y luego en “Finalizar” para completar la configuración.
Una vez que haya completado estos pasos‚ su correo electrónico de Yahoo se sincronizará con Outlook y podrá acceder a él desde su cliente de Outlook.
4. Sincronización de calendario
Para sincronizar su calendario de Yahoo con Outlook‚ siga estos pasos⁚
- Abra Outlook y vaya a la pestaña “Archivo”.
- Seleccione “Agregar cuenta”.
- En la ventana “Agregar cuenta”‚ elija “Cuenta de correo electrónico” y haga clic en “Siguiente”.
- Ingrese su dirección de correo electrónico de Yahoo y contraseña en los campos correspondientes. Haga clic en “Siguiente”.
- Outlook intentará configurar automáticamente su cuenta. Si la configuración automática no funciona‚ seleccione “Configuración manual o tipos de servidores adicionales” y haga clic en “Siguiente”.
- En la ventana “Configuración de la cuenta”‚ seleccione “CalDAV” como tipo de servidor de calendario.
- Ingrese la siguiente información para el servidor de calendario⁚
- Servidor de calendario⁚ caldav.calendar.yahoo.com
- Puerto⁚ 443
- Tipo de cifrado⁚ SSL/TLS
- Haga clic en “Siguiente” y luego en “Finalizar” para completar la configuración.
Una vez que haya completado estos pasos‚ su calendario de Yahoo se sincronizará con Outlook y podrá acceder a él desde su cliente de Outlook.
5. Sincronización de contactos
Para sincronizar sus contactos de Yahoo con Outlook‚ siga estos pasos⁚
- Abra Outlook y vaya a la pestaña “Archivo”.
- Seleccione “Agregar cuenta”.
- En la ventana “Agregar cuenta”‚ elija “Cuenta de correo electrónico” y haga clic en “Siguiente”.
- Ingrese su dirección de correo electrónico de Yahoo y contraseña en los campos correspondientes. Haga clic en “Siguiente”.
- Outlook intentará configurar automáticamente su cuenta. Si la configuración automática no funciona‚ seleccione “Configuración manual o tipos de servidores adicionales” y haga clic en “Siguiente”.
- En la ventana “Configuración de la cuenta”‚ seleccione “CardDAV” como tipo de servidor de contactos.
- Ingrese la siguiente información para el servidor de contactos⁚
- Servidor de contactos⁚ carddav.contacts.yahoo.com
- Puerto⁚ 443
- Tipo de cifrado⁚ SSL/TLS
- Haga clic en “Siguiente” y luego en “Finalizar” para completar la configuración.
Una vez que haya completado estos pasos‚ sus contactos de Yahoo se sincronizarán con Outlook y podrá acceder a ellos desde su cliente de Outlook.
6. Opciones avanzadas de sincronización
Outlook ofrece opciones avanzadas de sincronización que le permiten personalizar el proceso de sincronización según sus necesidades. Estas opciones incluyen⁚
- Sincronización de carpetas específicas⁚ Puede elegir qué carpetas de su cuenta de Yahoo desea sincronizar con Outlook. Por ejemplo‚ puede optar por sincronizar solo la carpeta “Bandeja de entrada” o todas las carpetas.
- Frecuencia de sincronización⁚ Puede especificar la frecuencia con la que desea que Outlook sincronice su cuenta de Yahoo. Puede elegir sincronizar manualmente‚ cada cierto tiempo o cada vez que se inicie Outlook.
- Tamaño de la sincronización⁚ Puede limitar el tamaño de los correos electrónicos que se sincronizan con Outlook para evitar que se descarguen archivos adjuntos grandes.
7. Resolución de problemas
Si tiene problemas para sincronizar Outlook con Yahoo‚ puede probar los siguientes pasos⁚
- Verifique su conexión a Internet⁚ Asegúrese de que su computadora tenga una conexión a Internet estable.
- Verifique la configuración de la cuenta⁚ Asegúrese de que la información de la cuenta de Yahoo que ingresó en Outlook sea correcta.
- Reinicie Outlook⁚ Cierre y vuelva a abrir Outlook.
- Reinstale Outlook⁚ Si los problemas persisten‚ puede intentar reinstalar Outlook.
- Comuníquese con el soporte de Microsoft⁚ Si aún tiene problemas‚ puede comunicarse con el soporte de Microsoft para obtener ayuda adicional.
8. Conclusión
Sincronizar Outlook con Yahoo es una forma eficaz de gestionar su correo electrónico‚ calendario y contactos en un solo lugar. Al seguir los pasos descritos en este artículo‚ puede integrar sus cuentas de Yahoo en Outlook y disfrutar de una experiencia unificada y eficiente. Recuerde que la sincronización puede tomar algo de tiempo‚ especialmente si tiene una gran cantidad de correos electrónicos‚ eventos o contactos. Sea paciente y espere a que el proceso de sincronización se complete antes de acceder a su información sincronizada.
9. Preguntas frecuentes
9.1 ¿Puedo sincronizar mi correo electrónico‚ calendario y contactos de Yahoo con Outlook al mismo tiempo?
Sí‚ puede sincronizar su correo electrónico‚ calendario y contactos de Yahoo con Outlook al mismo tiempo. Solo necesita seguir los pasos descritos en este artículo para cada servicio individualmente.
9.2 ¿Puedo deshabilitar la sincronización de mi cuenta de Yahoo en Outlook?
Sí‚ puede deshabilitar la sincronización de su cuenta de Yahoo en Outlook. Para hacerlo‚ vaya a la pestaña “Archivo” en Outlook‚ seleccione “Configuración de la cuenta” y luego “Configuración de la cuenta”. En la ventana “Configuración de la cuenta”‚ seleccione la cuenta de Yahoo que desea deshabilitar y haga clic en “Eliminar”.
9.3 ¿Puedo sincronizar mi cuenta de Yahoo con Outlook en varios dispositivos?
Sí‚ puede sincronizar su cuenta de Yahoo con Outlook en varios dispositivos. Sin embargo‚ es posible que deba configurar la sincronización por separado en cada dispositivo.
9.4 ¿Qué sucede si cambio mi contraseña de Yahoo?
Si cambia su contraseña de Yahoo‚ deberá actualizar la contraseña en la configuración de la cuenta de Yahoo en Outlook. Para hacerlo‚ vaya a la pestaña “Archivo” en Outlook‚ seleccione “Configuración de la cuenta” y luego “Configuración de la cuenta”. En la ventana “Configuración de la cuenta”‚ seleccione la cuenta de Yahoo y haga clic en “Cambiar”. Ingrese su nueva contraseña y haga clic en “Aceptar”.
9.5 ¿Hay alguna limitación en la sincronización de Outlook con Yahoo?
Sí‚ hay algunas limitaciones en la sincronización de Outlook con Yahoo; Por ejemplo‚ es posible que no pueda sincronizar todas las carpetas de su cuenta de Yahoo o que la sincronización no sea en tiempo real. Además‚ la sincronización puede verse afectada por problemas de conexión a Internet.
10. Consejos adicionales
- Utilice una conexión a Internet estable⁚ Una conexión a Internet estable es esencial para una sincronización sin problemas.
- Verifique la configuración de la cuenta⁚ Asegúrese de que la información de la cuenta de Yahoo que ingresó en Outlook sea correcta.
- Actualice Outlook⁚ Asegúrese de tener la última versión de Outlook instalada.
- Considere una alternativa⁚ Si tiene problemas para sincronizar Outlook con Yahoo‚ puede considerar usar una alternativa como Thunderbird o Gmail.
11; Conclusión
La sincronización de Outlook con Yahoo puede ser una herramienta valiosa para mejorar la eficiencia y la organización. Al seguir los pasos descritos en este artículo‚ puede integrar sus cuentas de Yahoo en Outlook y disfrutar de una experiencia unificada. Recuerde que la sincronización puede tomar algo de tiempo‚ especialmente si tiene una gran cantidad de correos electrónicos‚ eventos o contactos. Sea paciente y espere a que el proceso de sincronización se complete antes de acceder a su información sincronizada.
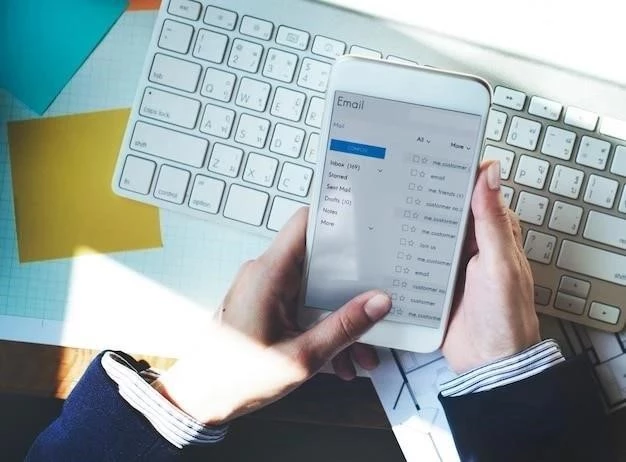
Un artículo útil para aquellos que buscan integrar sus cuentas de Yahoo con Outlook. La explicación de los requisitos previos es esencial para que los usuarios puedan asegurar un proceso de sincronización fluido. Sería beneficioso incluir información sobre la configuración de la seguridad de la cuenta para una mayor protección de los datos.
La guía es útil para los usuarios que buscan una solución integrada para la gestión de sus cuentas de correo electrónico. La información sobre la sincronización de calendarios y contactos es valiosa. Sería interesante incluir una sección sobre las ventajas y desventajas de utilizar POP3 e IMAP para la sincronización.
La guía es útil para los usuarios que buscan una solución eficiente para la gestión de sus correos electrónicos. La información sobre la sincronización de calendarios y contactos es valiosa. Sería beneficioso incluir una sección sobre la resolución de problemas comunes que pueden surgir durante el proceso de sincronización.
Un artículo bien escrito que proporciona una guía paso a paso para sincronizar Outlook con Yahoo. La información es precisa y fácil de seguir. Se recomienda agregar información sobre la configuración de la sincronización de archivos adjuntos para una gestión completa de los correos electrónicos.
Este artículo proporciona una guía clara y concisa sobre cómo sincronizar Outlook con Yahoo. La información está bien organizada y los pasos son fáciles de seguir. La inclusión de capturas de pantalla habría sido una adición valiosa para una mejor comprensión visual del proceso.
La guía es completa y cubre los aspectos clave de la sincronización de correo electrónico, calendario y contactos. La distinción entre POP3 e IMAP es importante y se explica de manera clara. Un punto a destacar es la falta de información sobre la resolución de problemas comunes que pueden surgir durante el proceso de sincronización.
Un artículo informativo que proporciona una guía paso a paso para sincronizar Outlook con Yahoo. La información es precisa y fácil de seguir. Se recomienda agregar información sobre las opciones de configuración avanzada para personalizar la sincronización según las necesidades del usuario.
Un artículo informativo que facilita la sincronización de Outlook con Yahoo. La descripción de los pasos es clara y concisa. Se recomienda agregar información sobre las opciones de configuración avanzada para personalizar la sincronización según las necesidades del usuario.
Excelente artículo que ofrece una solución práctica para la gestión de múltiples cuentas de correo electrónico. La información está bien estructurada y fácil de comprender. Sería útil incluir una sección sobre la configuración de notificaciones para mantener a los usuarios informados sobre los nuevos correos electrónicos y eventos.